The System Administrator has the ability to change almost all of the details for a user: name, email address, schools, roles, etc.
Below are instructions for updating a user's account details.
How to Update User Account Settings
First, log in to an account which has the System Administrator role. Then click on System Settings and select the Users tab. This will display a list of all users in the district.
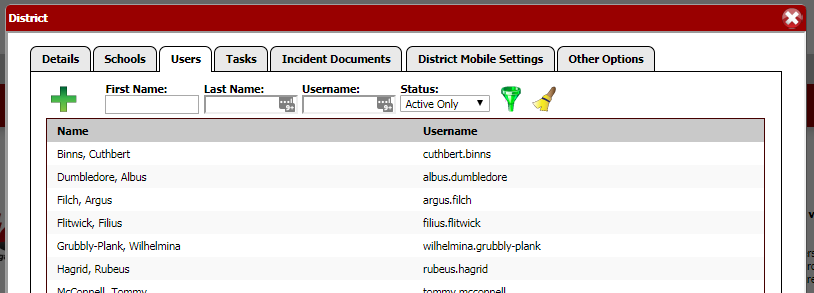
Find the user that needs to be updated. Click on that user. This will open up a new window with that user's account details.
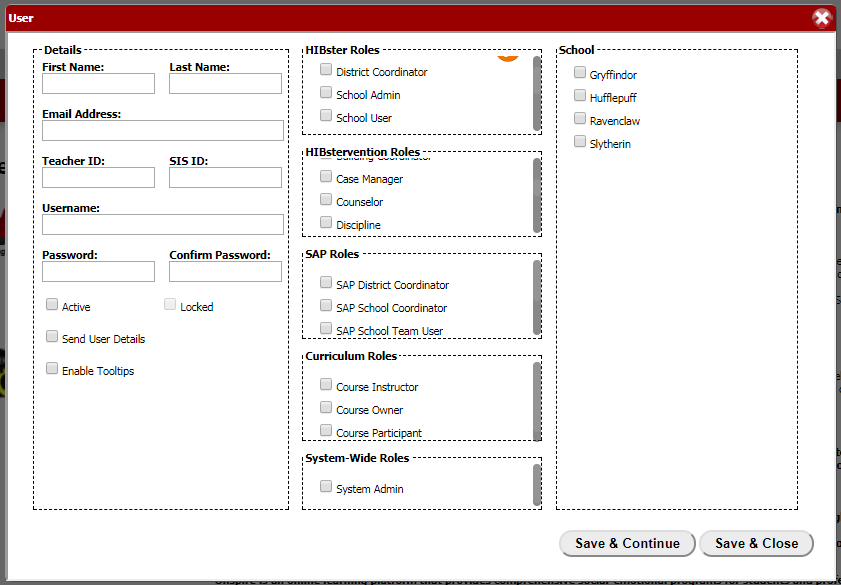
Account Settings Explained
Details
First Name
Enter the user's first name.
Last Name
Enter the user's last name.
Email address
Enter the district-issued email address for the user
Teacher ID
This is optional. There is no use for it at this time, but may be put into practice in the future.
SIS ID
This is optional. There is no use for it at this time, but may be put into practice in the future.
Username
This should be the same as the email address above.
IMPORTANT: the username can never be changed. It is set in stone. If a user wants a new username, they will need to create a new account.
Password and Confirm Password
Enter the password for the user. It must be at least six characters long and contain an upper- and lower-case letter and at least one number.
Checkboxes
Active
If checked, the account is active. The user can log in and have incidents assigned to it. If it is unchecked, the account is basically deleted: the user will not be able to sign in and no other user will be able to assign incidents.
Locked
If this box is checked, it means the user tried to log in too many times with incorrect username or password. The System Administrator will need to uncheck this box before the user can attempt to sign in again.
Send User Details
When this box is checked, the user details for the account — username, password, etc. — will be emailed when one of the Save buttons is clicked.
If the System Administrator changes any of the settings for a user, EDS recommends also checking the Send User Details box. Then the user will automatically be alerted to the change.
Enable Tooltips
Tooltips are helpful suggestions and explainers that can be seen throughout the site by hovering the mouse over a link or a tab. They are enabled by default, but If a user would not like to see them anymore, uncheck this box.
Roles
If the box next to any of the roles are checked, then the user has that role.
For a more detailed look at which roles should be assigned to each user, click here.
Schools
If a box is checked next to a school, then the user is able to access that school.
To view and/or edit an incident at a certain school, the user must also be assigned to that school. No matter how powerful the role, a user cannot view any incidents without having the appropriate school checked in their user profile.
