Send out or manage observations in the observations tab.
Once an Observation has been completed, It will be indicated in the status area next to the observation.
Be sure to click the email icon to send out the notification and link to the corresponding staff accounts.
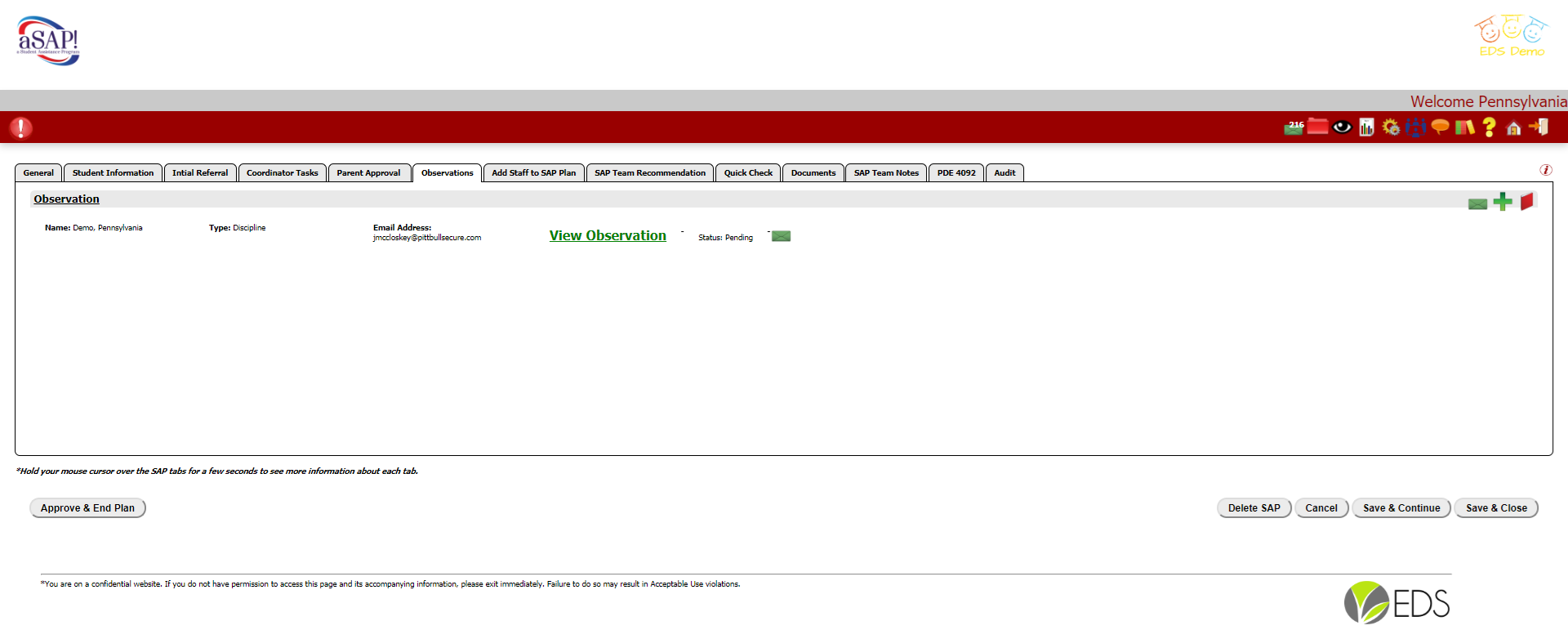
To add a new Observation, Click on the 

To email all Observations in the current tab, Click on the 

To email an individual Observation, Click on the  next to one of the parent approval rows.
next to one of the parent approval rows.
 next to one of the parent approval rows.
next to one of the parent approval rows.To compare observations from different users, Click on the 

Add a new Observation.
Select your observation type.
To enter a note. Enter a message into the (Additional note for Observee)
Select the user you would like the observation to be assigned to.
Click Submit Request and the selected user will be assigned to the observation and it will show up on their observation list.
To have them notified, Click email icon on the observation tab.
To add a group of observations select the group from the (Select Group:) drop down. You can edit this list by click on Edit Groups button.
Additionally you can assign all the user within the group by checking off. (Also assign the Plan)
To notify the user you sent an observation please check the box (Notify user upon creation)
Student Courses and Teachers.
The column on the right gives you the ability to quick add an observation to the current students teachers.
To quick add and send an observation to the students teacher. select an observation type from the drop down and click the green plus sign to add.
Note: If you don't see this feature please get in touch with support and we will be happy to send the instructions to you IT for implementation.

ASAP Observation Types:
Type of observation to be sent out,
School Administrator
Pupil Personal Services Staff
School Staff
School Nurse
Parent Questionaire
Attendence
Hibstervention Observation Types:
Type of observation to be sent out,
Attendance
Discipline
Counselor
Nurse
Parent
Teacher
