Each staff member in your school has the
capability of
creating a student referral to the school’s
SAP team. The EDS support team will
supply you with a
temporary login information.
Creating a SAP student
referral
There are two logins for this program –
one for a staff
member to make an initial referral to the
SAP team and one for the district’s
SAP coordinator. However, the URL for this
program is pa.hibster.com is the
same for both. There
are multiple roles, All roles can submit
to the SAP Team. The SAP Teacher Role
is the one for
teachers.
Type pa.hibster.com into your search bar at
the top (Chrome
works best).
Once you type pa.hibster.com into the search
bar, hit enter.
Your screen should look like this:
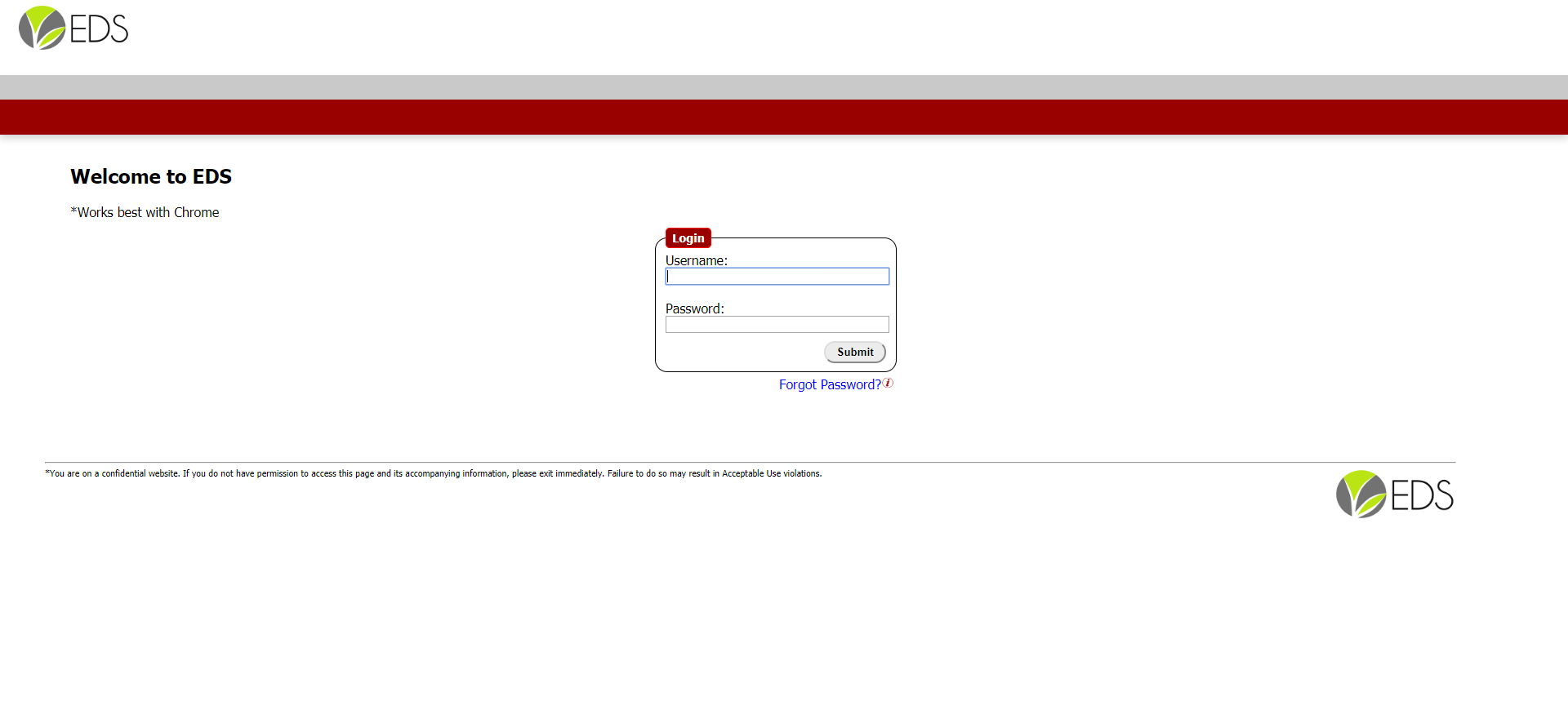 To
login:
To
login: 1. Enter a username and the corresponding
password in the
text boxes located in the center of the
screen.
2. Click the Submit button.
3. If the username and password were correct,
users will be
directed to the Manage Your SAP Referral page.
4. If this is your first time logging in, the
user will be
directed to a page where you will need to
accept the user license agreement.
The user will then be required to change their
password to a password of their
choice. Hit ENTER and your screen should look
like this for a staff referral
(SAP coordinator page will look different and
we will get to that soon). This
will take you to the Manage Your SAP Referrals
page.
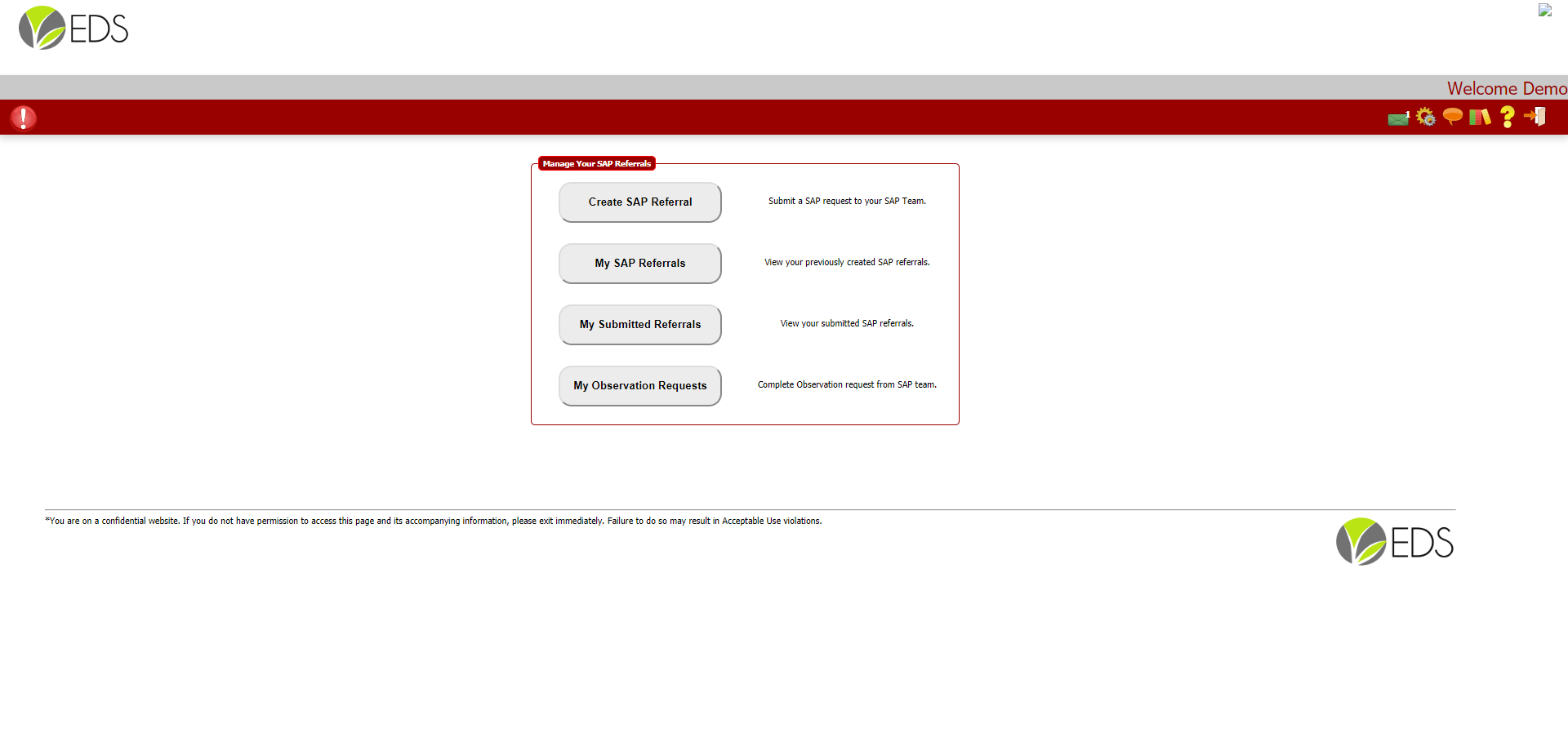 As
a staff member, you will see there are 4 parts
to your
page:
As
a staff member, you will see there are 4 parts
to your
page:1. Create SAP Referral – allows you to create
and
submit a student referral to the SAP
Team
2. My
SAP Referrals – allows you to begin a referral
for possible later submission
3. My Submitted Referrals – keeps a history
of submitted
referrals from you to the SAP Team Allows you
to see
SAP plans you referred in progress.My
Submitted Referrals – keeps a history of
submitted
referrals from you to the SAP Team Allows you
to see
SAP plans you referred in progress.
4. My Observation Requests - when the
SAP team requests an observation
to be completed by you, an email will be sent
to you. You simply login into the system
and hit this
tab to complete the observation request.
Or you can access it through your
messages.
REVIEW/SUMMARY of
each tab:
Create SAP Referral
Tab:
When you would like to submit a referral to
the SAP Team,
you can do it all from your
computer/laptop/phone. After logging
into the system, hit the Create
SAP Referral Tab. Your page should look
like this:
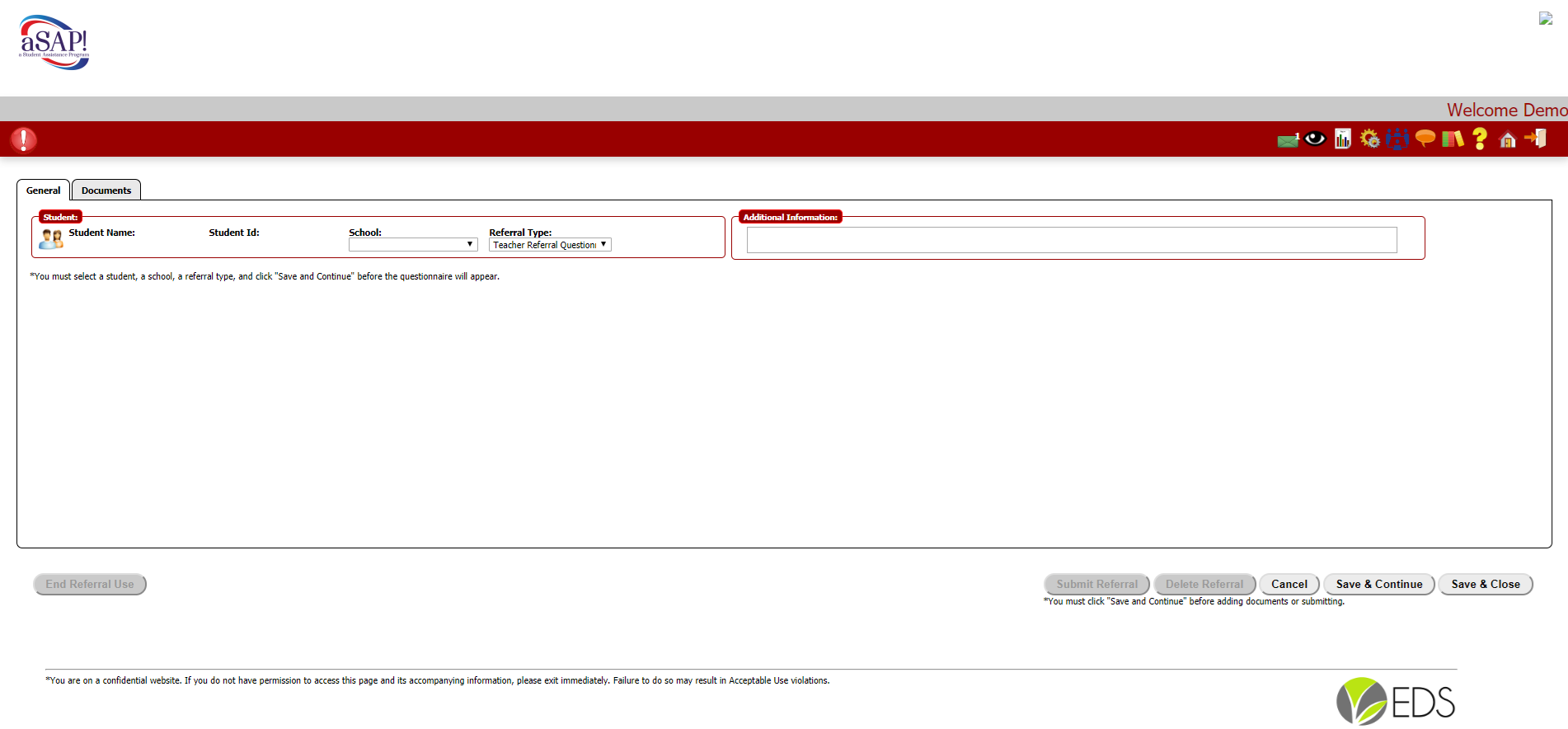
Notice
there are two tabs: General and
Documents
First,
though, you must enter the student name and
school. Click on the student
icon  This
screen will appear:
This
screen will appear:
 This
screen will appear:
This
screen will appear: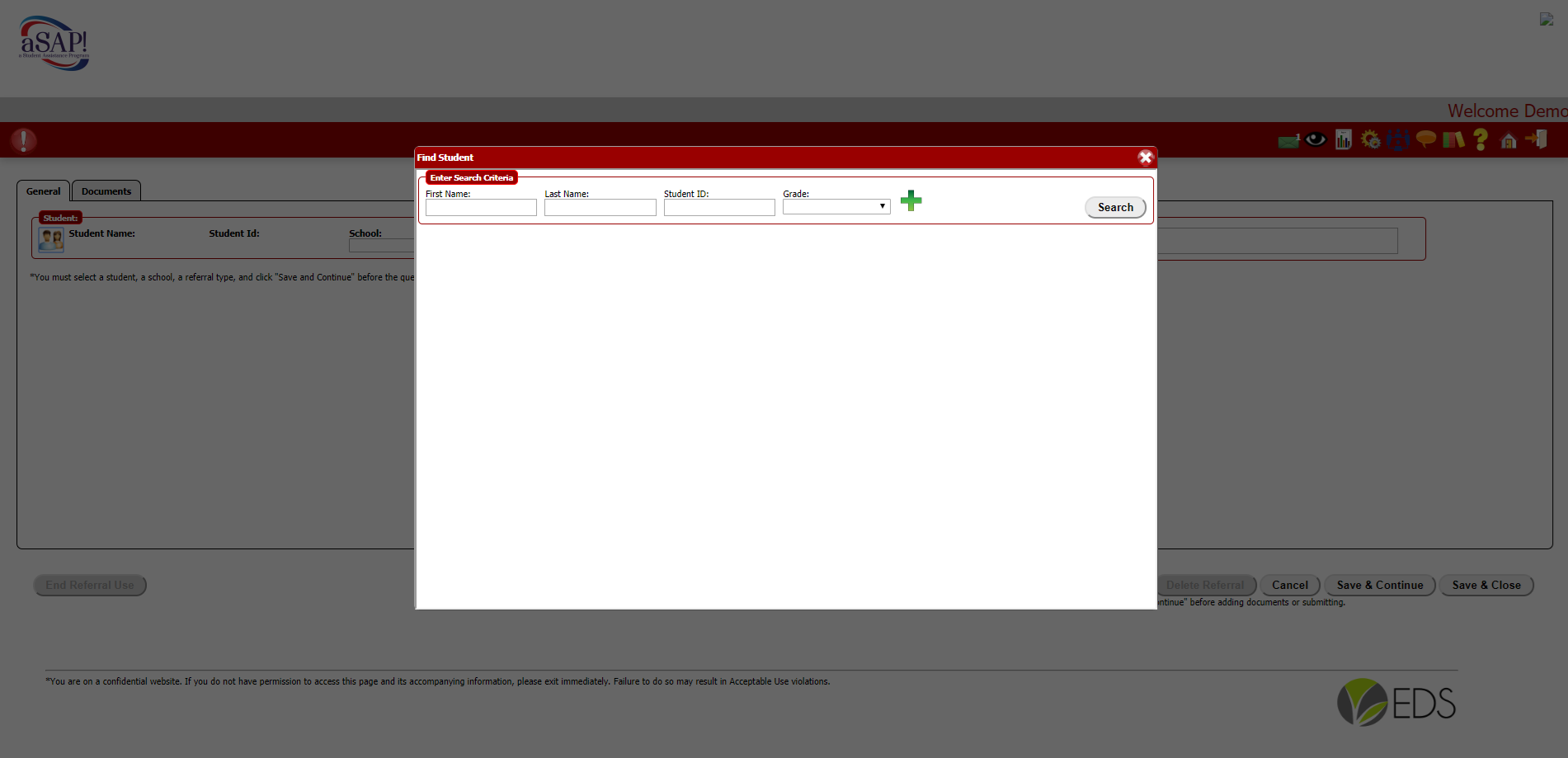
Hit the search button and a list of students
from your
school will appear. Click on the student
you wish to create a referral for. Or
you can add the name of the student and hit
search and that student’s name will
appear.
After clicking on that student’s name, this
screen will
appear:
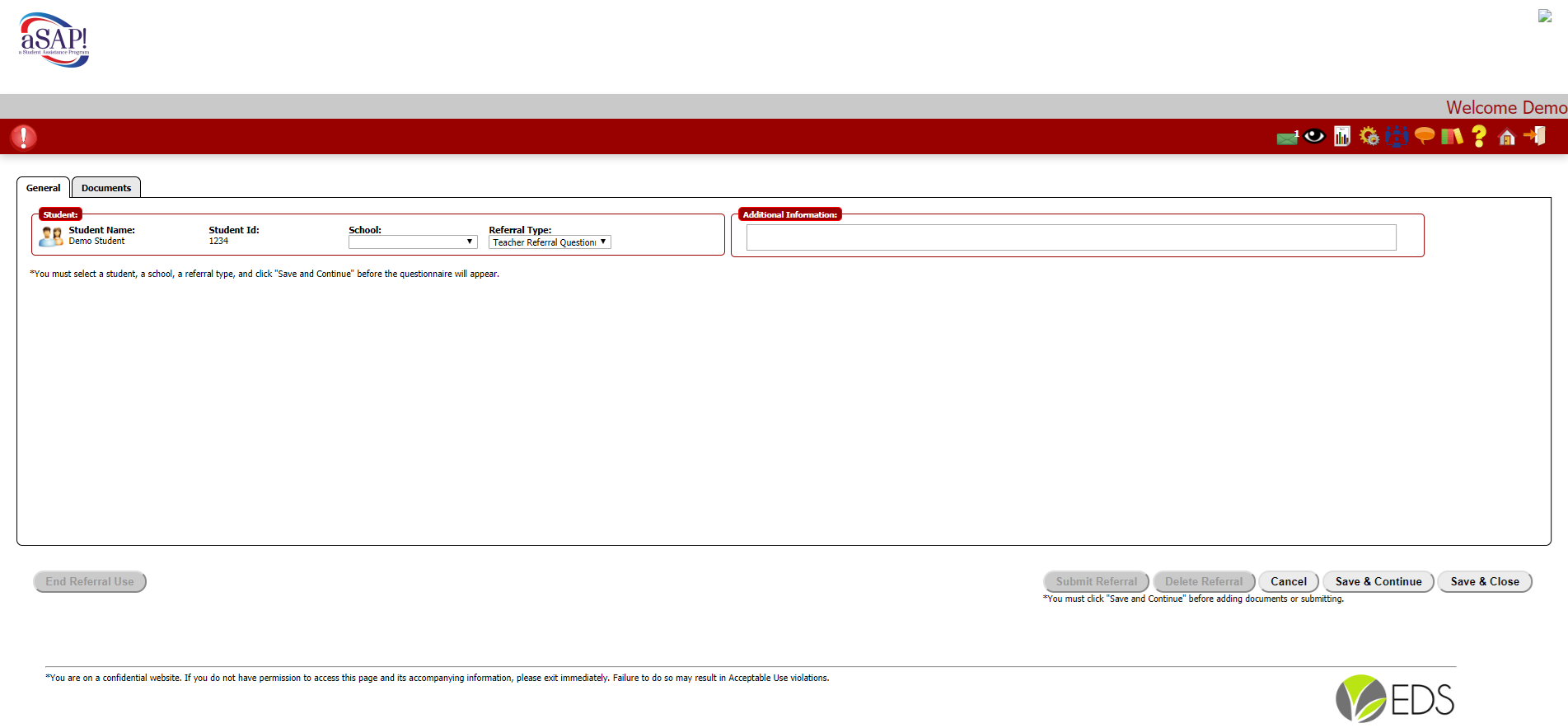 Now,
click on school and a list of schools within
your
district will appear. Click on the
school where the student attends and then hit
the Save and Continue button at
the bottom of the page.
Now,
click on school and a list of schools within
your
district will appear. Click on the
school where the student attends and then hit
the Save and Continue button at
the bottom of the page.This screen will now appear. You can
see the referral form is now available for you
to complete. Scroll through the page and
click on the
items that you want the referral to
contain.
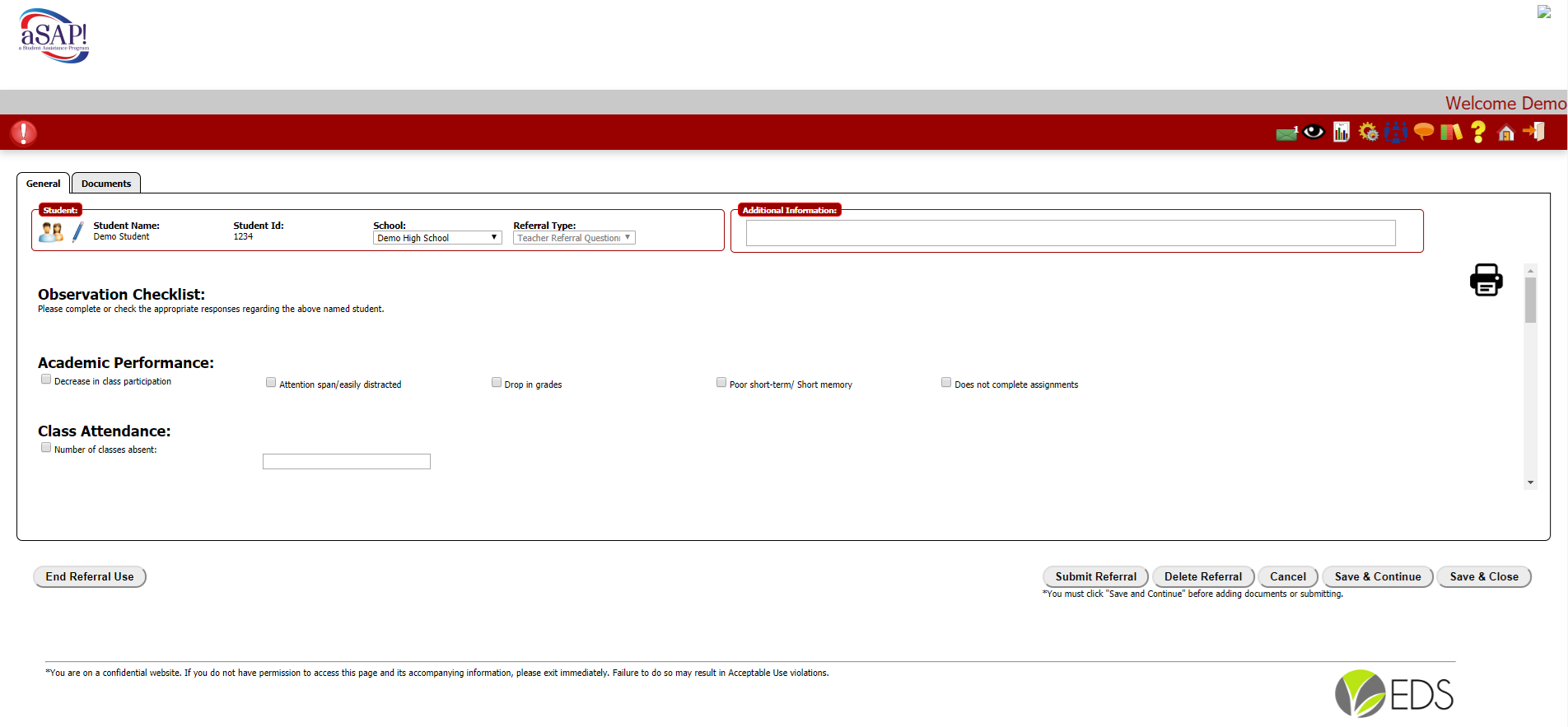 You
can also add information at the bottom of the
referral. When completed, hit the
Save
and Continue tab again.
You
can also add information at the bottom of the
referral. When completed, hit the
Save
and Continue tab again.Looking back at the top of the page – you can
also submit a
short narrative in the Additional Information
box. As always, since this is a school
record, be
clear, concise and professional in your
comments!
If you would like to upload documents
(writing or art
samples) to the initial referral, click on the
Documents tab. This screen will
appear:
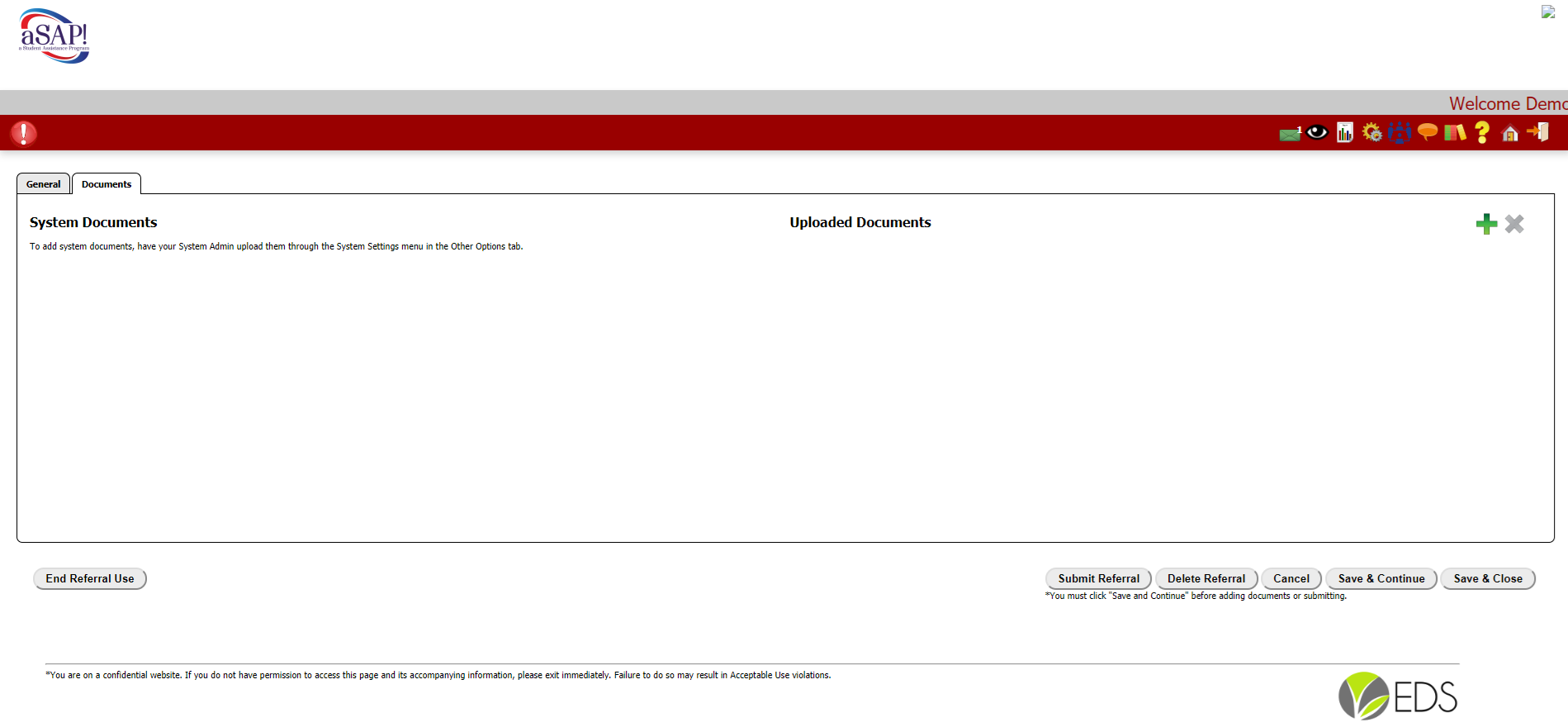 Click
on the green plus icon
Click
on the green plus icon  to start
the process of uploading a document from your
computer. Your screen will look like
this:
to start
the process of uploading a document from your
computer. Your screen will look like
this: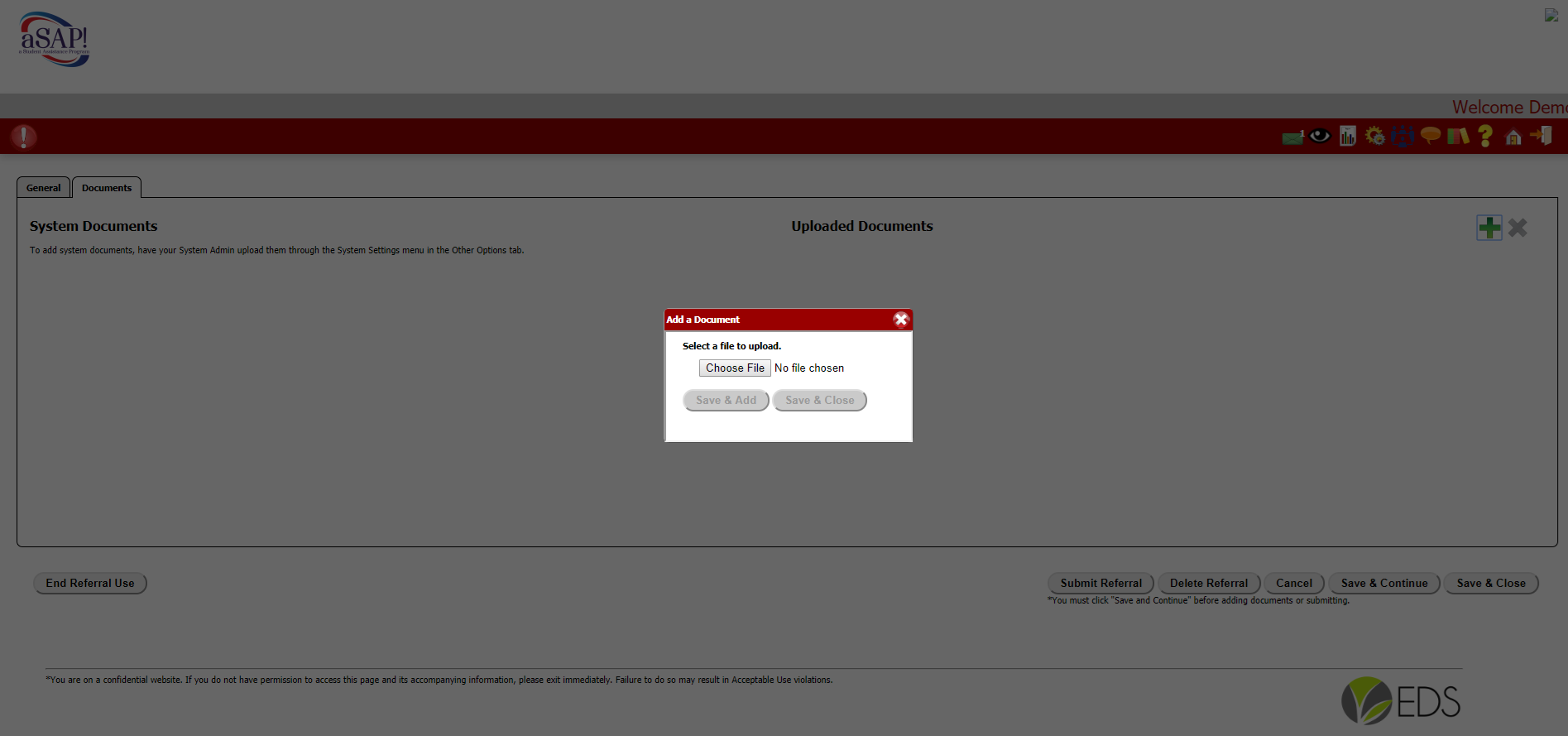
Now, you can click on the Choose File button
and find the
file you want to upload. Hit the Save
and Close button when completed.
You are now ready to submit your SAP referral
to the SAP
team. You may hit the Submit button –
located at the bottom of the screen - now or
click on the General tab and
submit it from here as well.
Once you click on the Submit button, your
screen will look
like this:
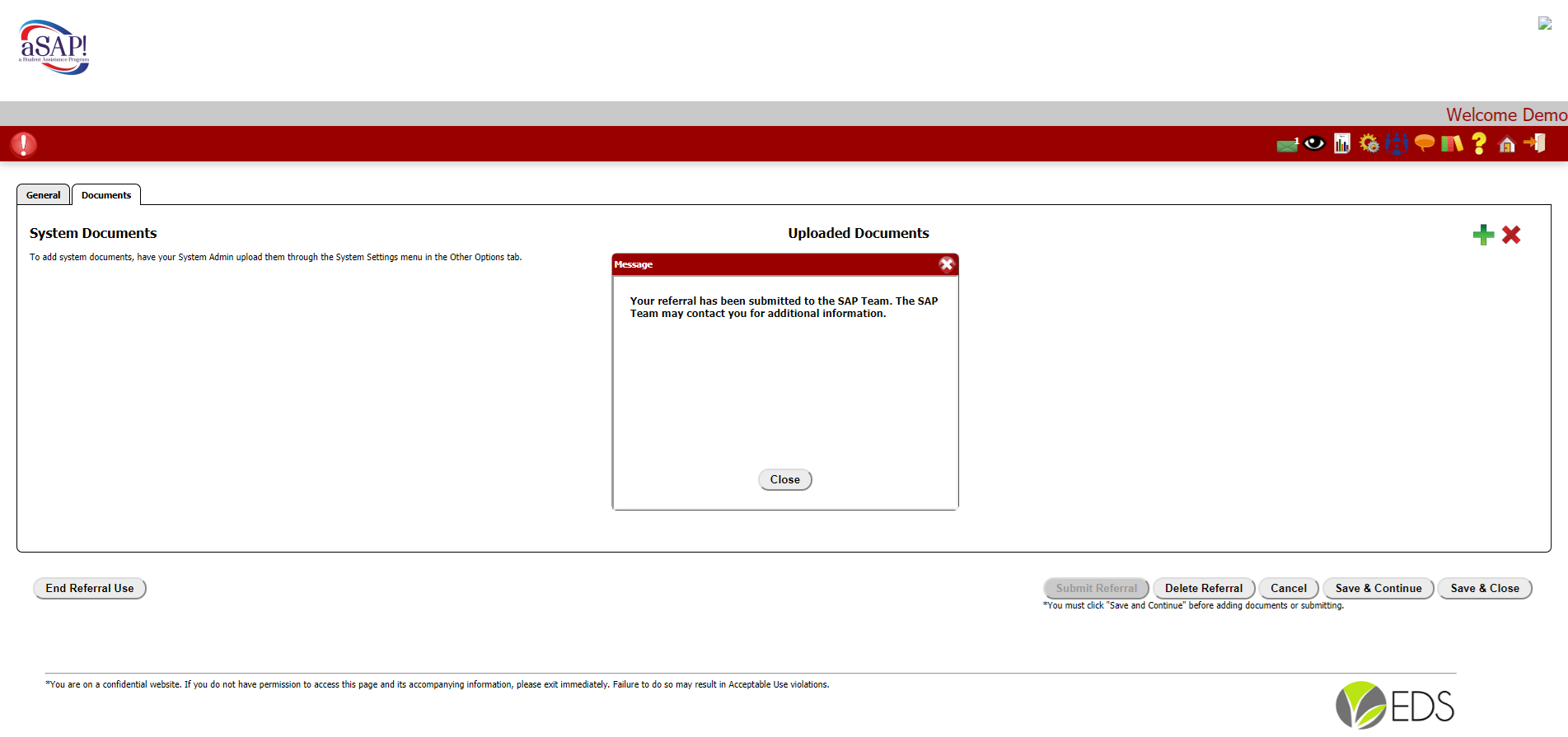
Your
initial referral has successfully been sent to
the SAP coordinator/team. You can now
click on the Close button in the
middle of the screen. Congrats!
If
you want to log out of the system, click on
the logout icon in the top
margin. It looks like this  .
.
 .
.