Confirm password needs reset
Using the Chrome browser, navigate to the initial login page your district uses for HIBster. The default page for New Jersey users is https://hib.hibster.com/login.aspx.
Enter the username and password for the account.
The password will need reset if the following message displays after entering the credentials:
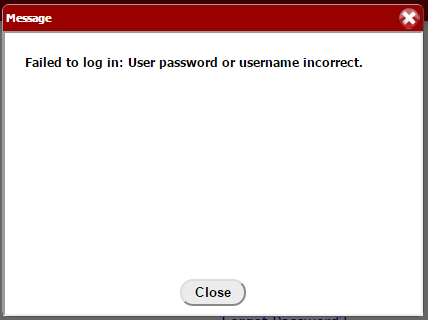
There are three methods for resetting a user password. They should be attempted in the following order.
Method 1 — Request a new password
After receiving the message that the username or password is incorrect, click the Close button.
Next, Click the blue Forgot Password? link below the login area.
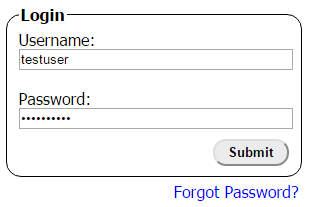
After clicking the link, a pop-up box will display. Enter the username and email address associated with the account and then click the Submit button.
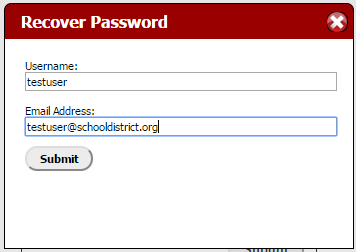
An automated message will be sent to the email address entered in the Email Address field.
The message should arrive a few seconds after clicking the Submit button, but could take up to a few minutes. The message will sometimes be sent to a Spam folder instead of the inbox, so be sure to check the spam folder as well.
The automated email message will contain a link that will allow you to set a new password. Once the new link has been sent to you, it will remain active for 10 minutes.

Clicking the link will take you to an encrypted page on Hibster where you can reset your own password. Type in the same password twice and click submit.

The criteria for HIBster passwords are:
- The password must be at least eight characters long
- The password must contain at least one capital letter
- The password must contain at least one number
If your new passwords match and you click the Save New Password button within 10 minutes after requesting the password reset, you can now login in using your new password. You will see a confirmation screen and a "Go to HIBster" link that will return you to the initial login screen. If more than 10 minutes have passed since you requested your password reset link, you may be prompted to return to the login screen and request another link.
Return to the initial login screen where you reset your password and enter your new password. You should now be able to sign in.
Update the password
After logging in, it is possible — and encouraged — to change the password.
Enter System Settings by clicking the icon of the gold and silver gears located in the red navigation bar at the top of the page.
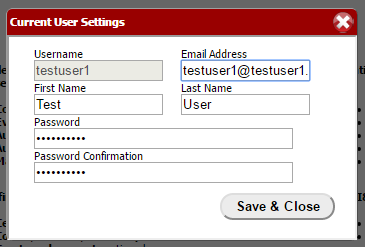
Clear the dots in the Password and Password Confirmation fields.
Then enter a new password.
- The same password must be entered in both the Password and the Password Confirmation field
- The password must be at least eight characters long
- The password must contain at least one capital letter
- The password must contain at least one number
- To save the new password, click the Save & Close button.
Method 2 — Contact the System Administrator for the school district
If, for whatever reason, a user is unable to reset their password, the next step is to contact the System Administrator within the school district.
The System Administrator can change the password by:
- Generating the automatic password-reset message which will be emailed to the user
- Manually changing the password and then telling the user, usually over the phone
It is up to the school district to decide how it would like to reset passwords for its users.
Method 3 — Contact HIBster Customer Support
If, for whatever reason, the school district system admin cannot reset the password, the EDS Support Team should be contacted.
Customer Support will:
- Show the school district System Admin how to reset user passwords
- Walk the user through manually resetting their password, as described in Method 1
It is always possible to reset the password for a user account. Following the steps above will provide for the quickest, most efficient way of resetting a password.
