It is not possible to delete a user account, but it is possible to make that account inactive. For all intents and purposes, making an account inactive is exactly the same as deleting it — the sole exception being the ability to quickly restore the account, should the need ever arise.
Too often, a school district would delete an account only to find out that it was tied to an incident or to have the user need to access the site again. Instead of deleting an account entirely, which makes it impossible to ever use that account again, the account can instead be made inactive.
An inactive is account is invisible to every user except the System Administrator. The user cannot log in with that account, even if they know the username and password. No other user can assign an incident to that account: it will not appear as an option. The only time it is visible is if the System Admin goes to the User tab and searches for inactive accounts. That's it.
How to make an account inactive
Only a System Administrator can make an account inactive.
The System Administrator should log in, click Settings (the gold-and-silver gears icon) and then choose the Users tab:
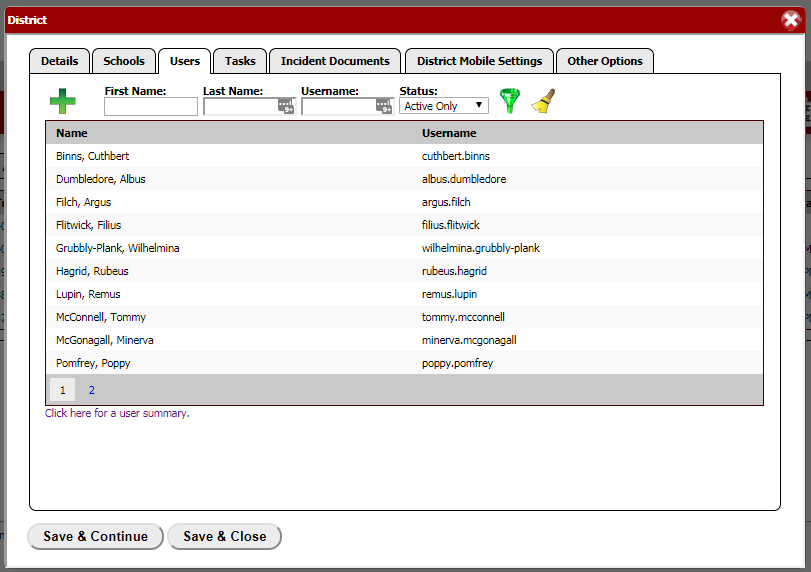
Find the user account that needs to be made inactive, then click it. This will open up the a pop-up window labeled User; it is the account details for the selected user.
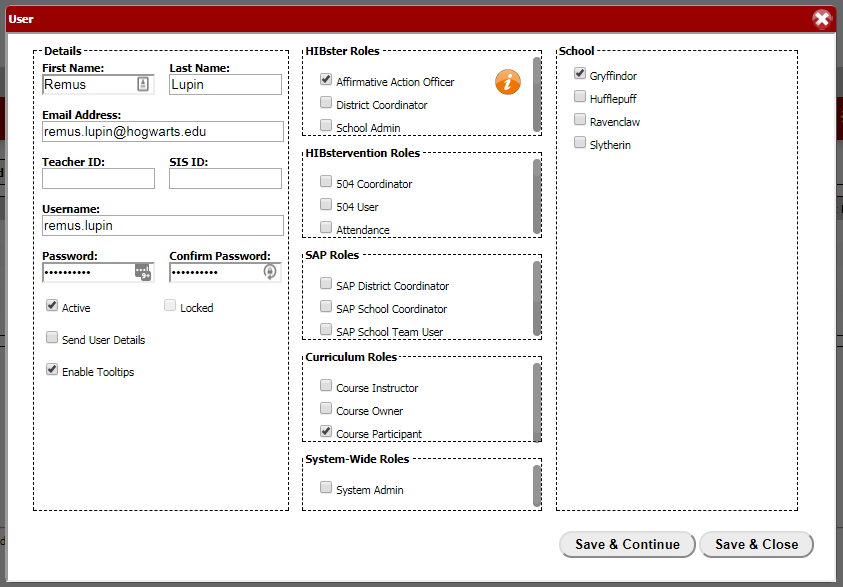
At the bottom of the first column are four checkboxes. The first checkbox is labeled Active.
The Active checkbox should have a checkmark in it. That means that the account is Active — the user can log in, incidents can be re-assigned to the user, etc.
To make the user account inactive, uncheck the box:
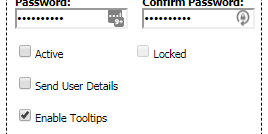
Click the Save & Close button in the bottom-right corner of the User pop-up window.
The account is now inactive. Again: the user will not be able to log in and no other user will see that account mentioned anywhere else on the site.
How to restore an inactive account
The System Administrator should log in, click Settings (the gold-and-silver gears icon) and then choose the Users tab. By default, the Users tab displays only Active accounts, so the account will not be visible right away. Even searching for the account by first name, last name or username will not display it.
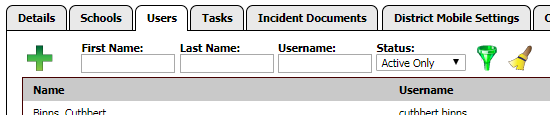
To find it, first change the Status from Active Only to Disabled Only or All (both will display it, but Disabled Only will be quicker; go with that).
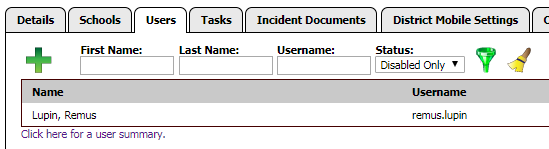
Find the user account that needs to be made active, then click it. This will open up the a pop-up window labeled User; it is the account details for the selected user.
At the bottom of the first column are four checkboxes. The first checkbox is labeled Active.
The Active checkbox should not have a checkmark in it. That means that the account is Inactive — the user can't log in, incidents can't be re-assigned to the user, etc.
To make the user account Active, check the box.
Click the Save & Close button in the bottom-right corner of the User pop-up window.
The account is now inactive.
