HIBster’s internal calendar is used to determine Task deadlines. Adjust the calendar settings to reflect district timelines.
What is the HIBster calendar?
When a new incident is created, HIBster creates a number of Tasks that need to be completed, with deadlines associated with each Task. Those deadlines are calculated based on the day the incident is entered into HIBster.
It is possible to change the way HIBster calculates those deadlines by adjusting HIBster’s internal calendar.
There are two options: Calendar days and School days.
To access this setting, enter System Settings by clicking the gold-and-silver gear icon, located in the red navigation bar. From the Details tab, click the radio button next to either Use calendar days for task deadlines or Use school days for task deadlines. Click Save & Close or Save & Continue to finalize the setting.
Off Days
Calendar Days
Calendar days is the default option. This is the most conservative option. It ensures that all Tasks are completed within the strictest reading of state law.
Every day on the calendar is included when calculating deadlines: weekends, holidays, breaks, etc. It does not matter if school is in session or not. When using calendar days, it is very possible that Tasks will come due on weekends or holidays.
School Days
School days is designed to take into account days that school is not in session.
After switching to School days, weekends are automatically excluded when calculating deadlines. To add holidays, in-service, breaks, etc., enter those dates into the HIBster calendar.
Additional Days Off
Once School Days is selected, another option becomes available: adding other off days to your HIBster calendar. Any dates added to the HIBster calendar are omitted when Task deadlines are calculated.
Access the System Settings by clicking the gold-and-silver gear icon, located in the red navigation bar. Then click the Other Options tab; it is the very last tab available:

The third option is called Off Day settings. Click the Off Day Settings button.
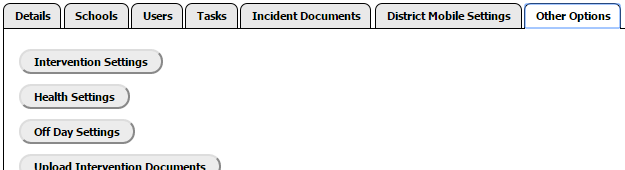
Doing so will display a new pop-up box where off days can be entered.
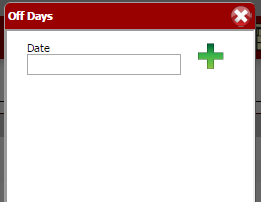
If this is the first time the Off Day settings have been used, the box will be blank.
To add a new date, click in the text box directly under Date. Doing so will pop up a calendar. Click the date that school will not be in session — in this example, December 25 is highlighted.
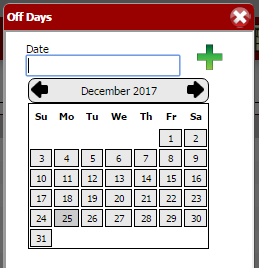
After clicking the date on the calendar, it will appear in the Date text box.
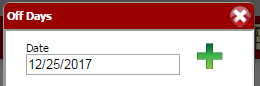
To finalize the addition, click the green plus button. Once the green plus button is clicked, the date will be added to the list of Off Days.
Every date that appears in this list will be omitted when HIBster calculated deadlines for tasks.
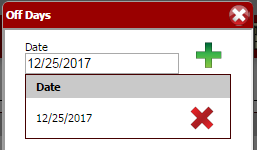
If, for whatever reason, a date needs to be removed, simply click the red X icon next to the date. This will remove it from the list and it will no longer be considered when HIBster calculates deadlines.
Does changing settings impact every incident in HIBster?
No.
Please keep in mind that changing the Off-Day settings is not retroactive. Task deadlines for existing incidents will not be updated when Off Day settings are updated; only incidents created after the settings update will be impacted.
