Sign In
Sign in to to your account by going to https://hib.hibster.com. Use your username (often your school-issued email address) and password to sign in.You can always reset your password by following these instructions.
You will be directed to the HIBsterVention homepage
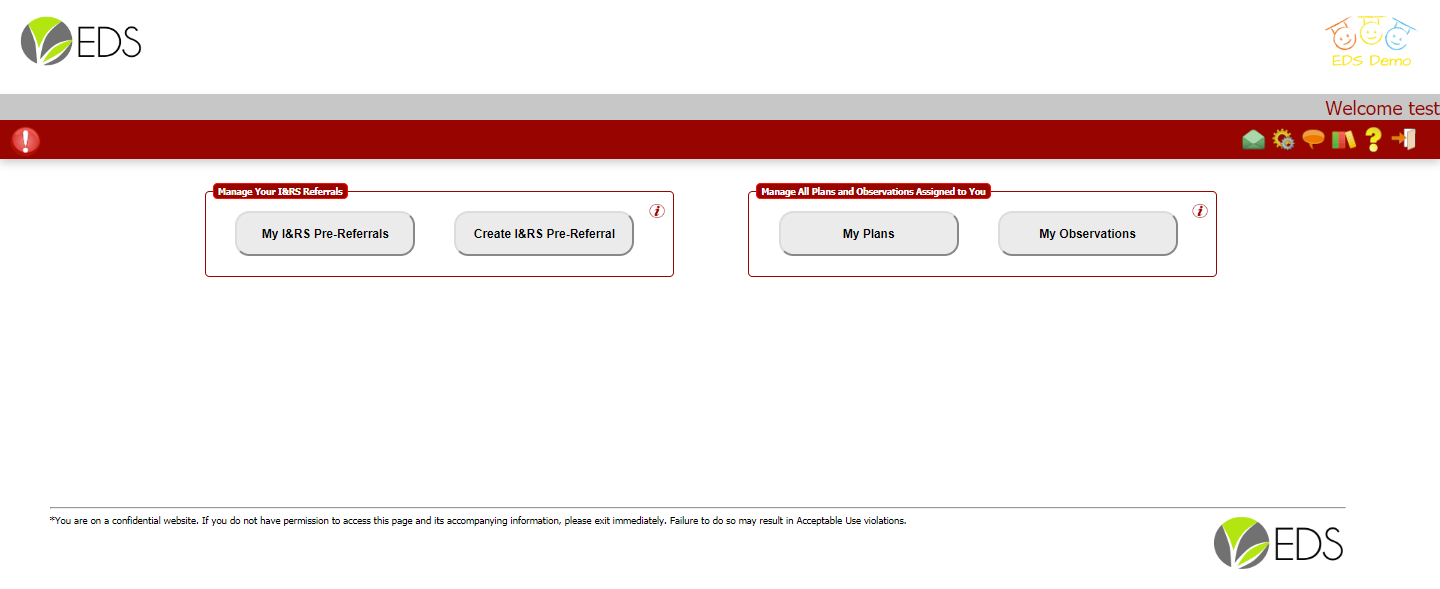
To start a pre-referral, follow the below instructions.
Create a Pre-referral
From the Pre-referral Menu, click the CREATE I&RS PRE-REFERRAL button.Clicking the CREATE PRE-REFERRAL PLAN button will direct the user to the Create Pre-Referral Page

Select a student
First, select the student for which the pre-referral will be created.Click the orange-and-blue people icon in the Find Student section.

This will bring up the Find Student search area.

You can filter for students by first name, last name student ID number or grade. Once the search criteria is entered, click the Search button. Please note: clicking the Search button without entering any criteria will display every student in the school district.
After locating the desired student, click the name to select the student and it him/her to the pre-referral.
This will return you to the Create Pre-referral page. Now that the student is selected, assign a School to the student by selecting from the drop-down menu next to their name.
You may need to select a form to be associated with a pre-referral; do this by choosing form the Optional Form drop-down menu.
All student data should automatically fill in when the student is selected, but if you need to add or edit any information about the student, do so by clicking the pencil icon next to their name.
Add Best Practices
Now that the student is selected, Best Practices can be added. Best Practices are strategies that you will incorporate into your classroom with this student.Best Practices can be added from the Choose Best Practices area; the large space on the right side.
The Best Practices area is set up in a tree structure, where selecting a broad category will give access to a more specific category.
For example, there are five main categories, displayed in red. Within each of those five categories are additional sub-categories. Within some of those sub-categories are additional sub-categories; eventually, the actual Best Practice is available for selection.
For example, to select the Best Practice of 'Provide public praise for on-task behaviors', select Behavioral Best Practices › Individual Behavioral Management › Attention Seeker › Provide public praise for on-task behaviors.

At least one Best Practice can be added. Multiple Best Practices can be selected as well.
When a Best Practice is selected, it will be added to the Selected Best Practices area on the left side

Once all of the desired Best Practices are selected, click the Create Plan button.

The pre-referral is now created. You will now be directed to the Pre-referral page for this student.
Work on the Pre-referral
Upon clicking the Create Plan button, you will be taken to the Pre-referral page.
Remember: while using the program, it is always a good idea to hit the Save and Continue button located at the bottom of the screen.
General tab
Student › Edit any biographical information about the studentAdditional Information › If you are required to work on this pre-referral for a predetermined amount of time or for a predetermined number of times per week, it can be entered here. Any other notes that should be prominently displayed can be entered in the text area box as well.
Rate Effectiveness › Each Best Practice strategy needs to be rated at least once (although your school may require additional ratings). To rate a Best Practice, click the green Rate Effectiveness link next to the Best Practice.
Make sure to choose a star rating from the Rating: menu and enter a comment in the Experience: area.

Click the green plus-button icon to enter and save the rating.

Edit the Pre-referral › To add or remove a Best Practice from the pre-referral plan, click the Edit Pre-referral button.
Download for Printing › To create a printable summary of the pre-referral plan, click the Download For Printing button
Documents tab
The Documents tab houses two types of documents: System and Uploaded.System Documents › These are documents that are added by the school district and will appear in every pre-referral for every student.
Uploaded Documents › These are documents added by you that are specific to this pre-referral. Pictures from art class or writing from English class are common examples..
Optional Form
If an optional form was selected when the pre-referral was created, it will display here.Finish the Pre-referral
To save the pre-referral so this it can be worked on at a later time or date, click the Save & Close button.
If the Best Practices were successful and no further work is required with this student, click the End Pre-Referral Use button.
If the Best Practcies did not resolve the issue(s) with the student, the student should be referred to the I&RS Team. Assuming each Best Practice has been rated at least once, click the Submit Pre-Referral button.
After Submitting the pre-referral, this notification will display:

The pre-referral is now complete and no further action is required.
If the Best Practices were successful and no further work is required with this student, click the End Pre-Referral Use button.
If the Best Practcies did not resolve the issue(s) with the student, the student should be referred to the I&RS Team. Assuming each Best Practice has been rated at least once, click the Submit Pre-Referral button.
After Submitting the pre-referral, this notification will display:

The pre-referral is now complete and no further action is required.
