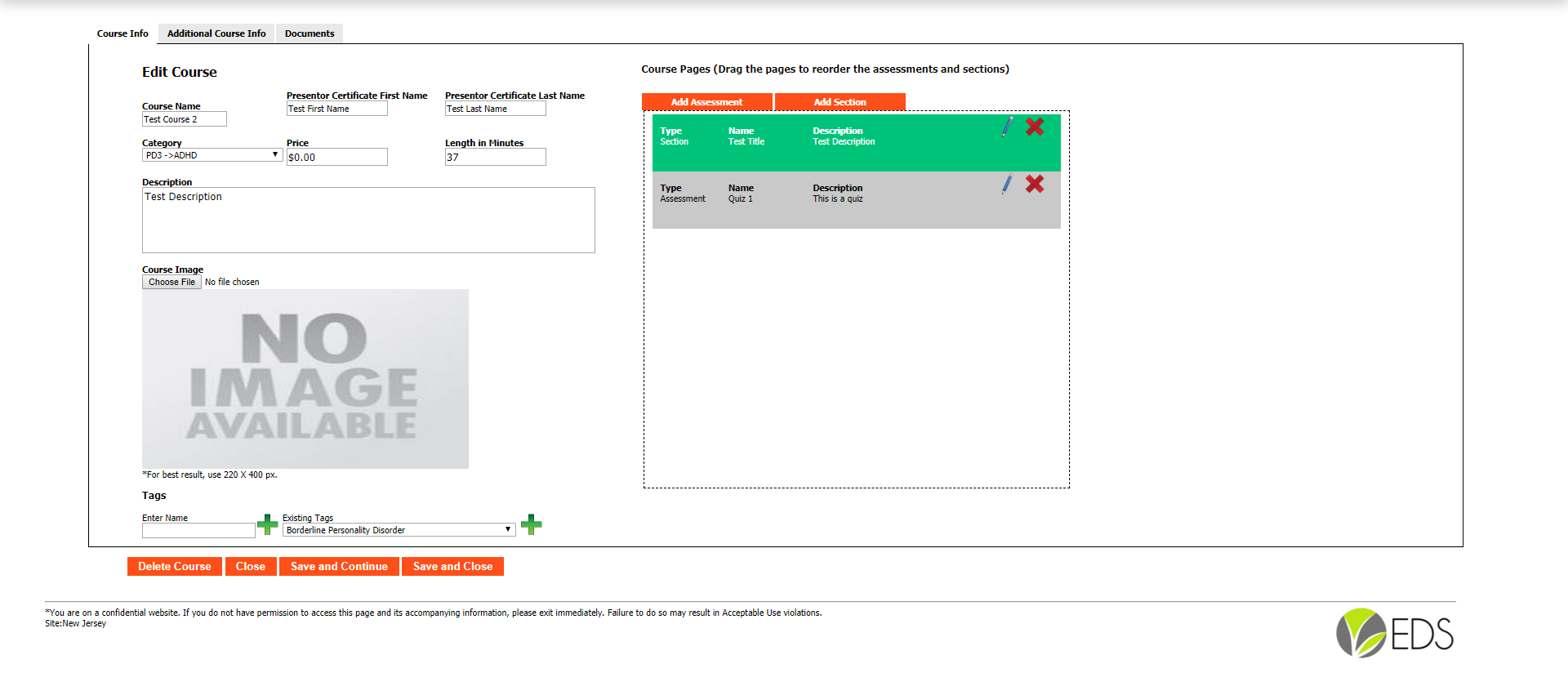Onspire allows districts to create course offerings of their own to assign to their users similar to purchased courses.
All courses created under the course editor will be available to their district.
To access the course editor select the  Icon in the sandwich menu.
Icon in the sandwich menu.
 Icon in the sandwich menu.
Icon in the sandwich menu. You will be redirected to the Course Editor Search page.
The course editor page allows users to display all or narrow down their custom courses by selecting the category, typing the name of the course, and selecting search.
 To view an existing course click the name of the grid, To add a new course click the
To view an existing course click the name of the grid, To add a new course click the 
Once you click the add a new course, you will be prompted with a course wizard popup.
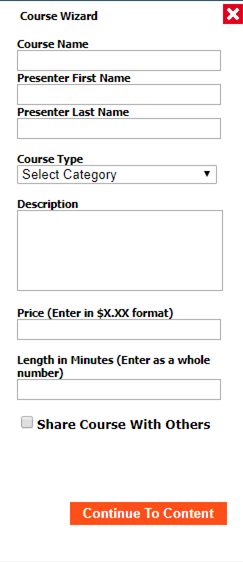
Wizard Fields
Course Name- Name of course displayed on Onspire.
Presenter First Name- First Name of presenter displayed on certificate.
Presenter Last Name- Last Name of presenter displayed on certificate.
Course Type- The type of course for filtering and searching
Description- displayed for user and included in certificate.
Price- default to 0 if you would like your course to be displayed on the the course network. Future versions look to allow districts to provide their courses at a price.
Length in Minutes- Professional development hours to be displayed on Certificate.
Share Courses with Others- Checking this will allow users outside of your district to assign your course to other users.
Once you click the Continue To Content, you will be sent to the section editor.
You can add as many sections or assessments as you would like to your course.
You will be looped through adding new sections and assessments until you click the Add And Close or Close.
Sections-
Sections are the content of your course. Here you want to add informational text, images and videos. As you add information to your sections, a preview will be generated on the right side of the screen. Once you add your sections, you can create more sections or assessments which will be able to be stepped through by the user.
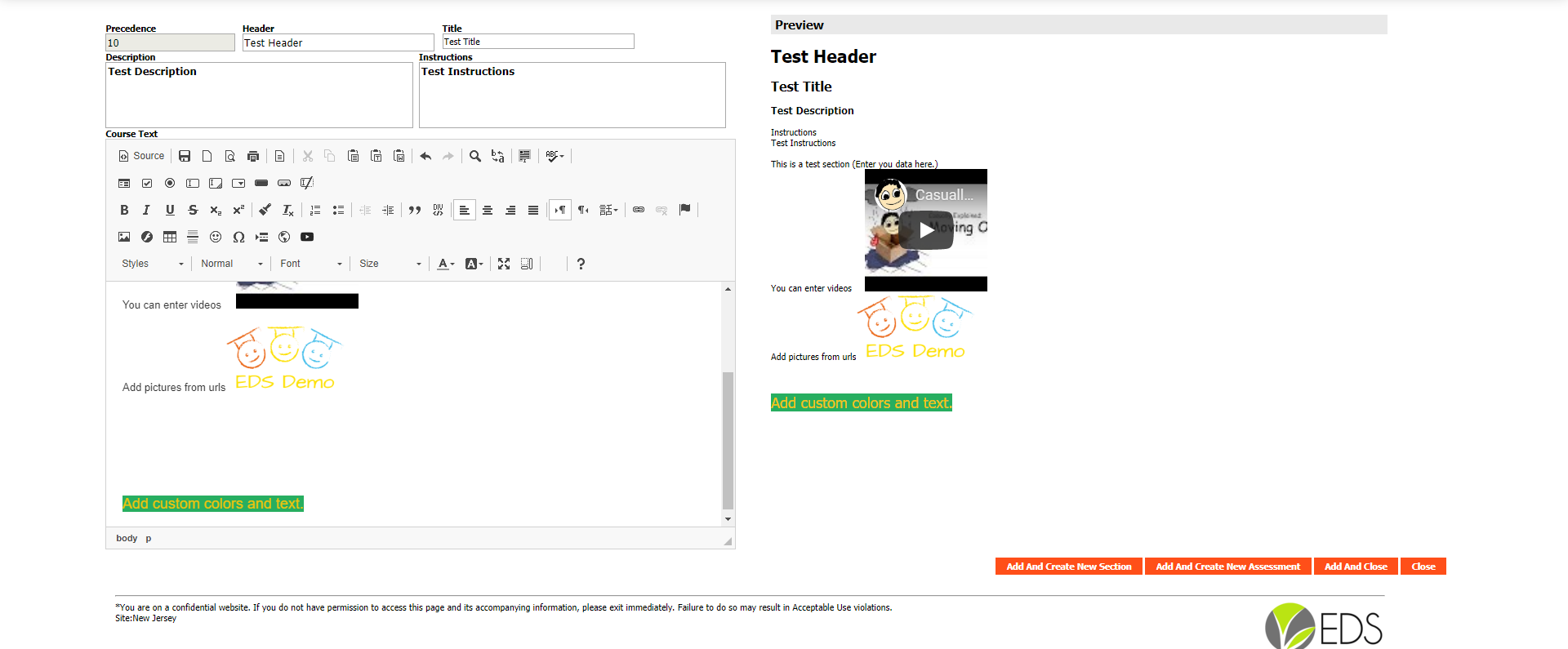
Assessment
Assessments act as quizzes to be done by users.
Minutes Required Before Starting- This is the amount of time needed to be spent on sections before the assessments can be started. Place 0 if you want this assessment to always be available.
Question Types-
Multiple Choice- Question with 4 distinct choices.True or FalseText Question (Allows users to answer with a text answer. Always counted as true)Drawing (Allows users to answer with a drawing. Always counted as true)
Once an answer is filled in, Click the  and it will be added to the question list.
and it will be added to the question list.
 and it will be added to the question list.
and it will be added to the question list.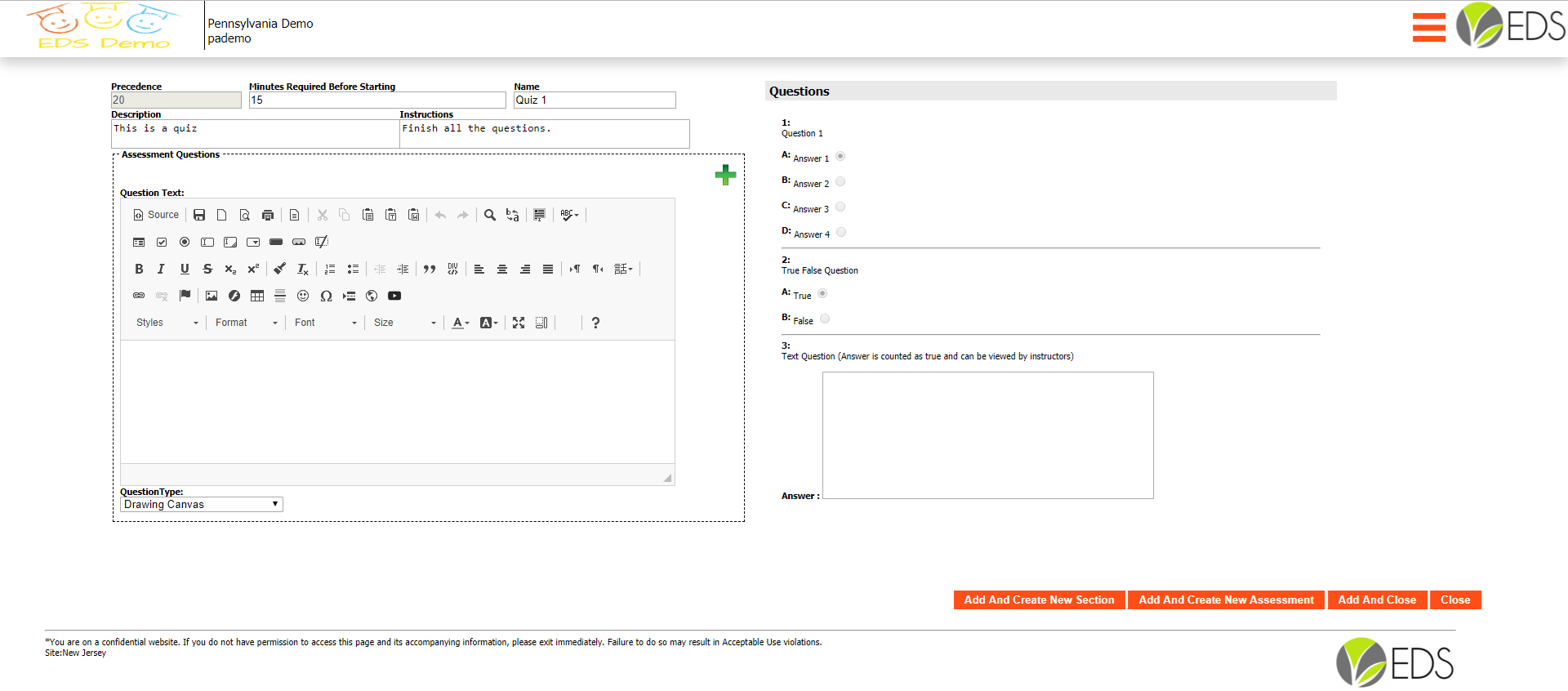
Edit Courses-
Once you close is clicked, You will be sent back to the course select screen. By going back to the course, you will be allowed to manage additional features available to the courses.
Course Image- Image Displayed to users in their course menus.
Tags- Help users search for courses which will be included in the search algorithm.
Sections and Assessment- Here you can add new assessments and sections to your course. To rearrange the sections and assessments, drag the rows to the order which you prefer.
Instructors- Under additional information, you can the green plus under instructors to add an instructor and their picture to the course. This is only available in course sharing.
Documents- Documents become available when working through their courses.