A new incident can be created on HIBster through three ways:
1. A pending incident is approved by your District Coordinator, HIB Specialist, or School Admin and automatically turned into an incident.
2. A pending investigation in the Principal's Screening Tool is referred as a new incident.
3. You can enter a new incident completely from scratch using the green plus button located in the top bar on HIBster.
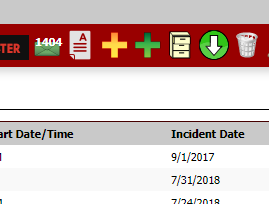
Once the incident is created, users assigned to the incident can enter information on each tab based on state requirements and your school's recommended workflow. Users can check off the  icon located on the top right of each tab when that tab is completed. The tabs available on your screen may change if the incident has been referred to V&V, Code of Conduct, or Affirmative Action. This guide will cover the general layout for HIB incidents.
icon located on the top right of each tab when that tab is completed. The tabs available on your screen may change if the incident has been referred to V&V, Code of Conduct, or Affirmative Action. This guide will cover the general layout for HIB incidents.
 icon located on the top right of each tab when that tab is completed. The tabs available on your screen may change if the incident has been referred to V&V, Code of Conduct, or Affirmative Action. This guide will cover the general layout for HIB incidents.
icon located on the top right of each tab when that tab is completed. The tabs available on your screen may change if the incident has been referred to V&V, Code of Conduct, or Affirmative Action. This guide will cover the general layout for HIB incidents. General Tab: This area is for entering all of the basic information pertaining to the incident when the investigation starts. What school did it occur in, what dates were involved, etc. This is also where you'll be adding and editing all information pertaining to the Target(s) and Offender(s). If you have been assigned to the incident, you will be able to use the  icon to add a student and the
icon to add a student and the  icon to edit each student's information in a separate pop-up window. If any statements have been made by a Target or an Alleged Offender, that information should be entered here as well. If your new incident was created from a pending incident, some of the Target/Offender information may already be entered. Be sure to review each student to make sure their information is accurate and complete.
icon to edit each student's information in a separate pop-up window. If any statements have been made by a Target or an Alleged Offender, that information should be entered here as well. If your new incident was created from a pending incident, some of the Target/Offender information may already be entered. Be sure to review each student to make sure their information is accurate and complete.
Classification Tab: This area keeps track of what type of incident occurred. Was there physical violence? Did bullying occur online? Were drugs or firearms involved? Check all textboxes that apply to the incident.
Location Tab: This area keeps track of where the incident occurred. Check off all locations that apply.
Witness & Evidence Tab: This area is for entering information on any witnesses to the incident. Witness information can be added with the  icon the same way Targets and Offenders are entered. The right half of tab can also be used to enter information on any physical evidence that was collected in the investigation.
icon the same way Targets and Offenders are entered. The right half of tab can also be used to enter information on any physical evidence that was collected in the investigation.
Motivation Tab: This area keeps track of the motivating factors behind the incident. Check off all motivations that apply.
Additional Info Tab: This area is for entering any additional details concerning the investigation that do not fall into any other tab.
Executive Summary Tab: This area is for entering the executive summary for the incident. This text summary is meant to be used for analysis and evaluation of the incident.
Action Tab: This area is for recording any actions taken or contacts made in relation to the incident. Separate pop-ups will open when using the  icons so you can record the measures taken for each Victim or Offender. If any outside authorities have been notified, that information should be recorded here as well.
icons so you can record the measures taken for each Victim or Offender. If any outside authorities have been notified, that information should be recorded here as well.
Conclusions Tab: This area is for recording the final results of the investigation. The type of HIB, the effects of HIB, and whether the incident was Founded or Unfounded for each Offender should be entered here. Information regarding appeals to the investigation can also be entered.
Justifications Tab: This area is for listing and explaining the justifications for the investigation based on HIB law. The user completing this tab should check off every description that is relevant to the investigation and used the adjacent text boxes to explain their rationale.
Tasks Tab: This area keeps track of the progress and due dates of all tasks that must be completed for the investigation. Tasks are set up automatically when an incident is created. Click on each task to open a pop-up window to see its complete status. If a deadline is missed, the user completing the task can enter an explanation in the pop-up window. If any tasks have been assigned to a specific role or user in your school, you should follow the on-screen instructions provided at the bottom of the tab.
Correspondence Tab: This area provides documentation relevant to the investigation. Files located within the Reference, Parent, State, and System Documents sections are visible for all incidents and must be added by your System Administrator. Files located under the Uploaded Documents section are specific to the incident you are viewing. Any users assigned to the incident can add their own documents in the Uploaded section.
Log Tab: This area is for keeping track of all changes made to an incident and entering any final notes before and after the incident has been submitted to your BOE. The audit trail will automatically log every time a user changes or adds anything to the incident record.

Special note on color coded tabs: If your System Administrator has enabled it, you may see tabs highlighted in different colors. These are unique for every district and are meant to be used as a guideline to help your users understand who should be completing each part of the incident. When color tabs are enabled, you can view the color key by hovering your mouse over the instructions on the upper right corner of the incident page.
