For users in the school district to be able to take and complete professional development courses, those courses must first be assigned to the users.
The Course Instructor is able to assign courses to other users within the district.
To assign a course or courses, first log into Onspire at https://onspirelearning.hibster.com/.
At the Welcome Screen, click the sign in button on the top right of the screen.
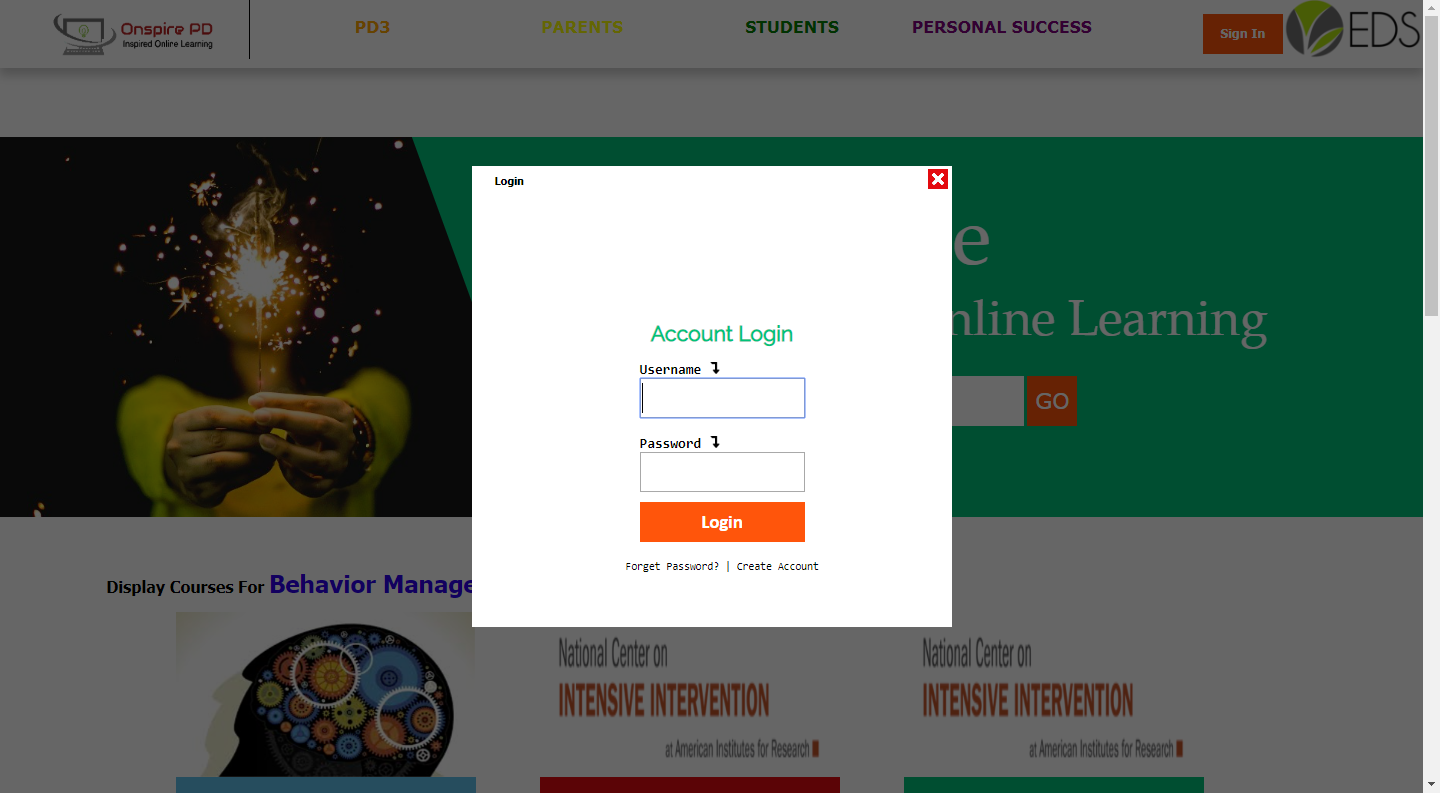
Assign a course to a single user
Click the button Assign User to Course, located in the top-right corner of the My Courses page.

A pop-up window will appear:
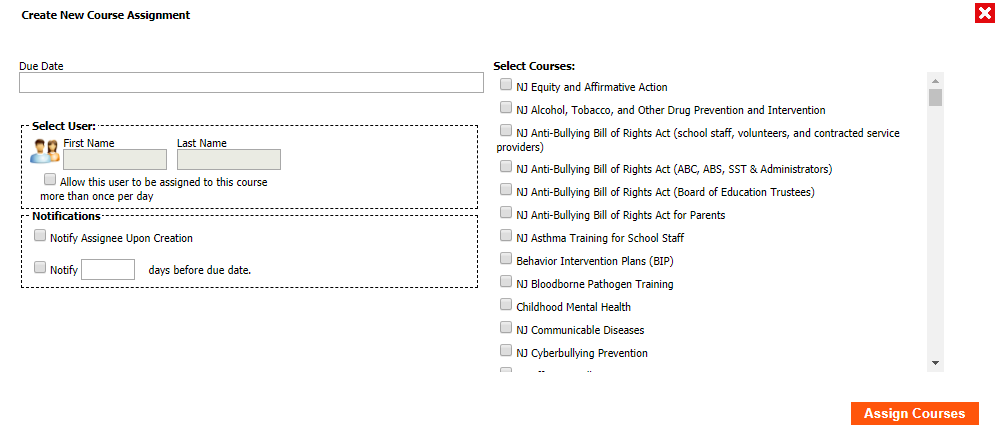
Select Course: Check off the courses that you want to assign.
Due Date: If the course is due on a certain day, enter it here. If the course is open-ended, leave it blank
Select User: Click the icon of the orange-and-blue people to select a user from your school district. After selecting the user from the list, it will auto-populate under First Name and Last Name. You are not able to assign a course to a user that does not have an account.
Notify Assignee Upon Creation: Check this box to send an email to the user that they have been assigned a new course
Notify __ days before due date: Check this box — and enter a number of days — for an email reminder to be sent to the user. If the course is open-ended, omit this step.
Allow This course to be assigned more then once a day: In order to avoid assigning courses multiple times to the same user. This check is available. If there is a reason to assign a course more then once a day, check this off and the course will be successfully added.
Click the Submit Request button and the course will be assigned to the user. The next time the user logs in, that course will appear under the Courses tab on the My PD Courses page.
Assign a course to multiple users
Click the button Assign Multiple Users to Course, located in the top-right corner of the My Courses page.
A pop-up window will appear:
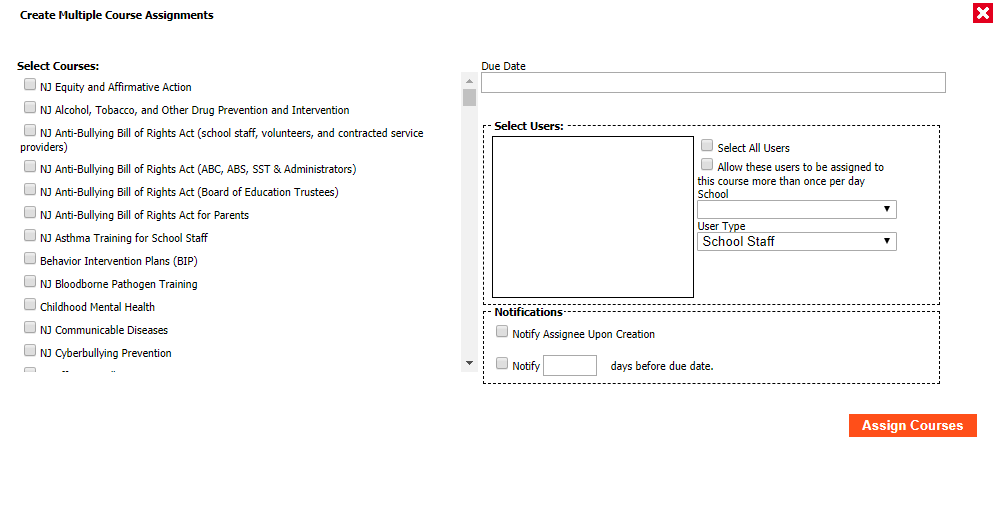
Select Course: Check off the courses that you want to assign.
Due Date: If the course is due on a certain day, enter it here. If the course is open-ended, leave it blank
Select Users: First, use the School drop-down menu to select a school from which to choose users. Choose All from the drop-down menu to show every user in the district.
To assign the course to every user in the district, check the box next to Select All Users.
To assign it to certain users, just check the box next to those users names.
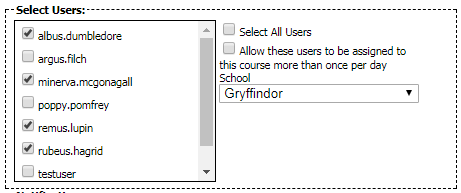
Notify Assignee Upon Creation: Check this box to send an email to the user that they have been assigned a new course
Notify __ days before due date: Check this box — and enter a number of days — for an email reminder to be sent to the user. If the course is open-ended, omit this step.
Allow This course to be assigned more then once a day: In order to avoid assigning courses multiple times to the same user. This check is available. If there is a reason to assign a course more then once a day, check this off and the course will be successfully added.
Click the Submit Request button and the course will be assigned to the user. The next time the user logs in, that course will appear under the Courses tab on the My Courses page.
